1.- pk2cmd (http://home.pacbell.net/theposts/picmicro/pk2cmd-0.9.tar.gz)
2.- Kpk2cmd – GUI para pk2cmd (http://www.cannasoftware.com/downloads/kpk2cmd-Ubuntu-1.0.2.tar.gz)
Abrimos una terminal, en la cual navegaremos al directorio donde descargamos los programas y descomprimimos el archivo pk2cmd-0.9.tar.gz
~$ cd Desktop/PicKit2/
~/Desktop/PicKit2$ tar -xvzf pk2cmd-0.9.tar.gz
Se creará una carpeta llamada pk2cmd-0.9 a la cual entraremos y ejecutaremos make linux. Si no hubo errores entonces procederemos a ejecutar sudo make install
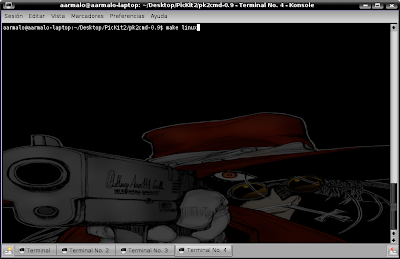
Figura 1. Terminal en el directorio ~/Desktop/PicKit2/pk2cmd-0.9
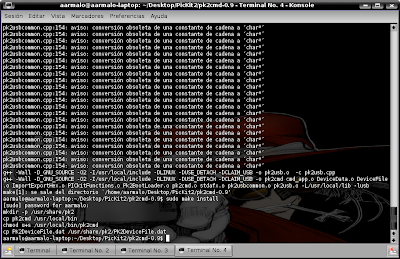
Figura 2. Ejecutando sudo make install
Enseguida regresamos al directorio anterior y descomprimimos kpk2cmd-Ubuntu-1.0.2.tar.gz
~/Desktop/PicKit2$ tar -xvzf kpk2cmd-Ubuntu-1.0.2.tar.gz
Para compilar este programa necesitaremos instalar los siguientes paquetes:
sudo apt-get install qt3-dev-tools
sudo apt-get install libqt3-headers libqt3-mt-dev qt3-qtconfig libqt3-compat-headers
sudo apt-get install kdebase-dev kde-devel
Terminada la instalación nos movemos al directorio kpk2cmd-1.0.2/ y ejecutamos
~/Desktop/PicKit2/kpk2cmd-1.0.2 $ make
Al finalizar de compilar se habrá creado dentro de la carpeta bin el ejecutable kpk2cmd el cual copiaremos al directorio /usr/bin
~/Desktop/PicKit2/kpk2cmd-1.0.2 $ sudo cp bin/kpk2cmd /usr/bin
Enseguida conectaremos el PICKit2 al PC. Si ejecutamos lsusb veremos a su salida algo parecido a lo que muestra la figura 3.
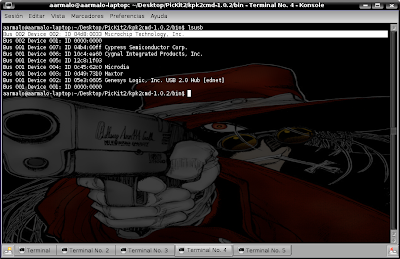
Figura 3. lusb nos muestra los dispositivos usb conectados actualmente.
En la misma termina escribimos el comando kpk2cmd y enseguida de presionar la tecla ENTER nos aparecera un GUI como el que se ve en la figura 4. No tiene auto detección por lo que tenemos que seleccionar el microcontrolador en (1).
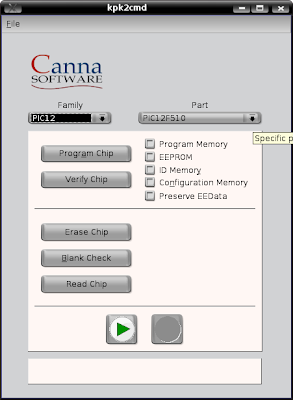
Figura 4. kpk2cmd
Al presionar “Program Chip” (2) nos aparecerá un dialogo donde elegiremos nuestro .HEX (figura 5). En el caso que queramos leer el contenido del PIC (3), nos preguntará donde queremos guardarlo para su posterior lectura(figura 6)
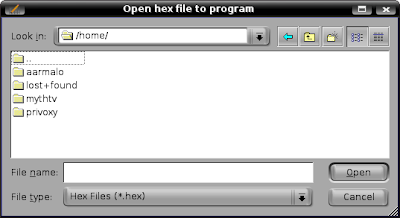
Figura 5. Dialogo para elegir el programa para grabar en el PIC.
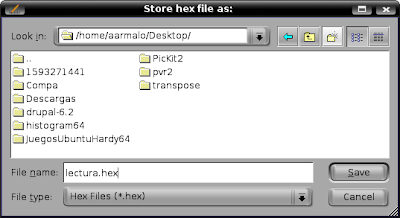
Figura 6. Dialogo para elegir la localización para guardar el HEX.
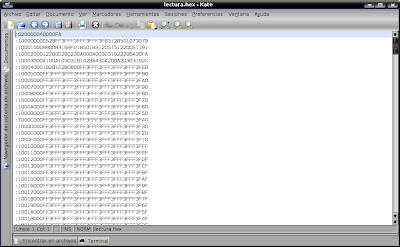
Figura 7. Contenido del archivo lectura.hex.
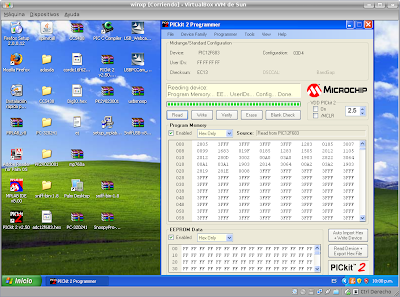
Figura 8. Por si no nos la creemos que es el contenido del PIC12F683.
No hay comentarios:
Publicar un comentario